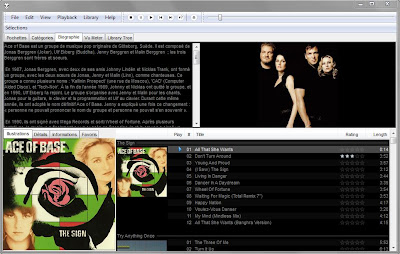Voici étapes par étapes comment enregistrer vos CD dans votre ordinateur.
1- Outils nécessaires : Media Monkey vous permet d'enregistrer votre musique et de la faire jouer.
Je vous le suggère car il est gratuit, très bon et inclus toutes les fonctionnalités nécessaires pour enregistrer la musique et la faire jouer. La version "gold" est intéressante pour le transfert d'un CD 100% fiable vers l'ordinateur (bit perfect). Étant donné que c'est un outil "intégré" qui fait tout, c'est probablement plus simple de commencer avec lui.
Alternatives :
C'est l'outil que j'utilise pour enregistrer ma musique. Il est "bit perfect" et est reconnu comme étant le "meilleur". Il offre plus de méthodes pour s'acharner sur un disque qui est endommagé, sale ou contient un système d'anti-copie. C'était peut-être vrai à l'époque mais avec les autres logiciels qui évoluent, en fin de compte on ne peut pas trop le savoir.
Foobar2000 vous permet de faire jouer votre musique. (gratuit)
C'est l'outil que j'utilise pour faire jouer ma musique. Il demande un peu de connaissances pour parvenir à le configurer de telle manière à ce qu'il ait une interface agréable et fonctionnelle.
DBPowerAmp vous permet d'enregistrer votre musique. $$
J-River vous permet d'enregistrer votre musique et de la faire jouer. $$
Il est spécialement plaisant à l'oeil et est un solide compétiteur de Media Monkey.
Conclusions:
Ils vous offriront tous sensiblement les mêmes fonctionnalités, seront tous aussi fiables et auront autant de qualité sonore l'un que l'autre.
2- Vous désirez enregistrer un CD dans votre ordinateur ? Il suffit d'ouvrir Media Monkey et d'insérer un CD dans votre ordinateur.
3- L'écran suivant apparaîtra:
Le CD est reconnu (grâce à une base de données sur internet).
* Pourquoi il y en a 2 ? Cette base de données comporte des doublons car il existe plusieurs "pressing" du même CD. La version Canadienne, Américaine et Européenne ne sont pas 100% identiques.
Il s'agit de choisir la version qui semble correspondre le plus à la nôtre.
Il ne faut pas oublier que cette base de données est remplie par des automatismes ainsi que manuellement par des gens alors il y a certaines fois des erreurs.
Dans ce cas précis, le genre de la musique n'est pas identifié dans le même groupe. Il y a quelques nuances sur comment sont écrits le nom des pistes. Aucun des 2 n'était 100% correct. J'ai choisi le premier mais la piste 4 s'appelle "The Sign" et non pas "(I Saw) The Sign". Mais bon ...
4 - Maintenant, il faut dire à Media Monkey que vous désirez enregistrer le disque sur votre disque rigide.
Il faut se positionner sur votre lecteur CD (la section à gauche) et le menu en haut va changer et vous propose les actions qu'il est possible de faire sur un disque.
Il faut choisir l'option "Extraire un CD audio".
5 - Media Monkey vous demandera quelques informations
a- Quel est le format de sortie (MP3, WAV, FLAC ...).
b- À quel endroit enregistrer la musique et comment créer l'arborescence de fichiers.
c- Quelle est le type d'extraction.
La manière dont les fichiers seront inscrits sur le disque est de cette manière par défaut.
* Répéter le nom de l'artiste dans le nom de la piste est une très mauvaise idée car dans le cas des co-artistes et le classique, les noms deviennent beaucoup trop long et dans l'explorateur vous risquez de ne pas voir le nom de la piste à moins d'agrandir à 4 pieds de large votre fenêtre.
5a - Lorsqu'on click sur "configurer", nous pouvons changer la manière que les répertoires/fichiers seront créés.
5b -Je vous suggère cette méthode:
Vous avez une simulation de comment seront inscrits les fichiers sur votre disque pour juger si ce classement est bien adapté à ce que vous désirez.
Titre de l'album : Mozart : Violin Concerto
* Il y a une limitation sur la longueur de noms de fichiers ...On ne peut pas entrer toute l'information et il faut laisser tomber certaines choses.
Ma façon de voir les choses est celle-ci:
- Quand c'est du classique, je veux savoir qui l'a composé en premier.
- Je veux avoir le soliste vedette
- L'année de l'album (plus ou moins pertinent car avec les pressings différents, rééditions les dates ne sont pas l'édition originale et c'est une information parfois introuvable).
- Nom de l'album (tenir le nom court)
Mozart - Julia Fisher - [2005] Violin Concerto No 3&4
* Compositeur : J'utilise que le nom court (pas de prénom).
* Artiste : Pour moi c'est un soliste vedette et non pas un orchestre, ni le chef d'orchestre ... Pour des co-artistes ... Je garde ca court et idéalement que le nom de famille. Quand il n'y a personne en avant plan, je ne met rien du tout.
* Nom de l'album .. pas toujours facile à identifier en classique!
J'aurais pu ajouter (Adagio K.261 - Rondo K.269) mais le nom devient trop long.
La vraie information se retrouve dans les tags des fichiers (qui seront le sujet d'un autre message).
5c- Dans le type d'extraction, je vous suggère d'utiliser "Lecture sécurisée" (pour avoir un peu d'acharnement dans le cas ou un cd serait un peu plus difficile à lire) et le format "FLAC" correspond à un format compressé sans perte de qualité.
6- Il ne vous reste qu'à confirmer avec "OK" et le travail va s'opérer tout seul. L'opération dépend de l'état du disque, de la puissance de votre ordinateur mais attendez-vous à 2 - 4 min par disque.
7- Une fois l'opération terminée, si vous ouvrer votre répertoire de musique:
C'est propre et bien rangé ? En apparence oui, mais en réalité c'est minimal et il devrait y avoir un peu plus que ça qui soit fait afin d'avoir une librairie musicale fonctionnelle et agréable à utiliser.